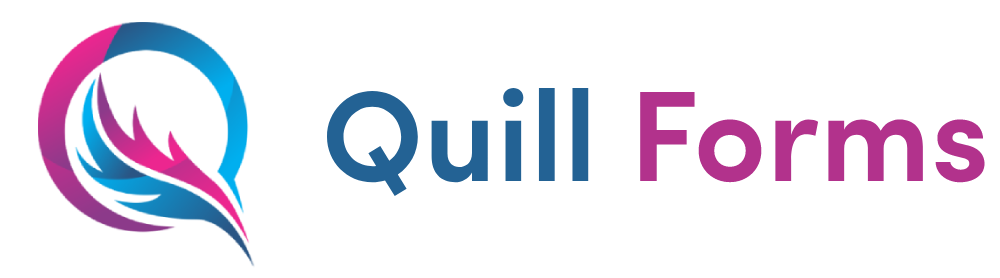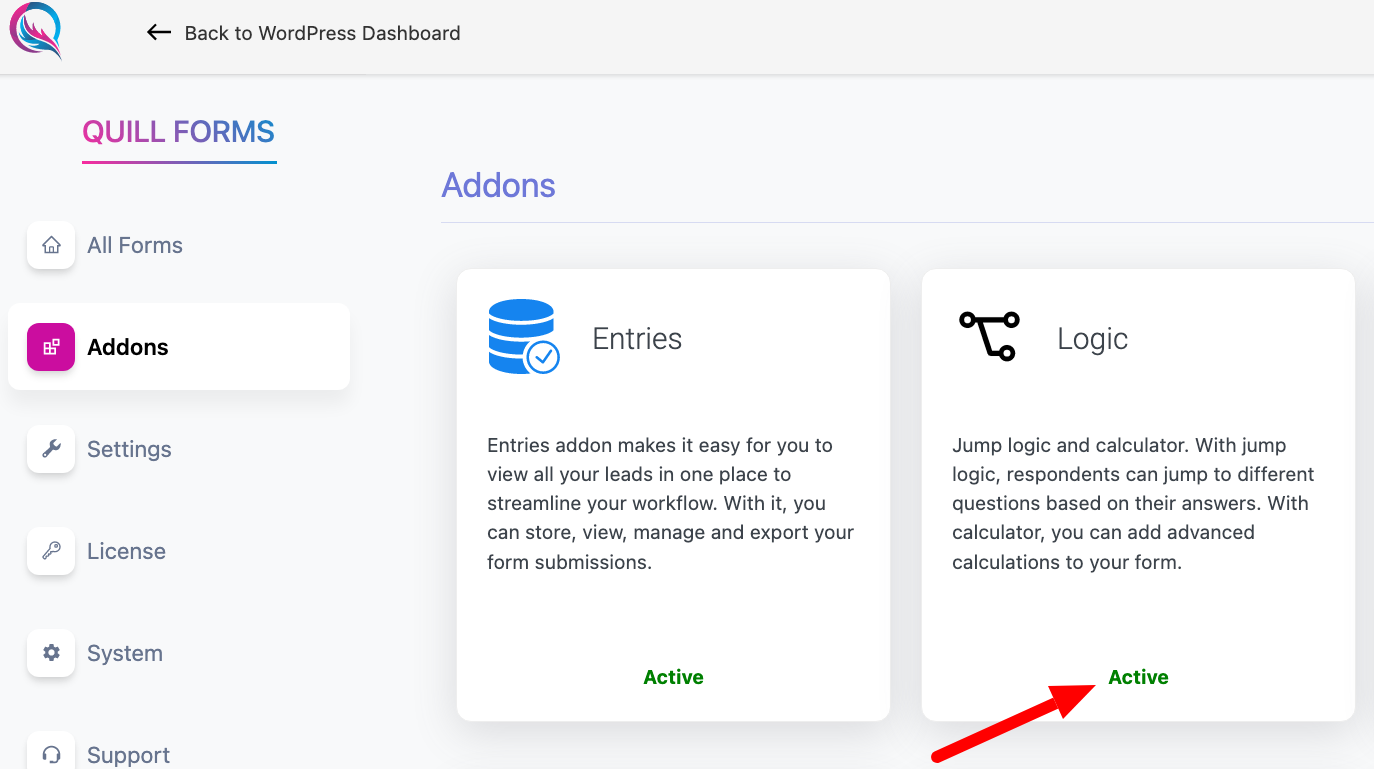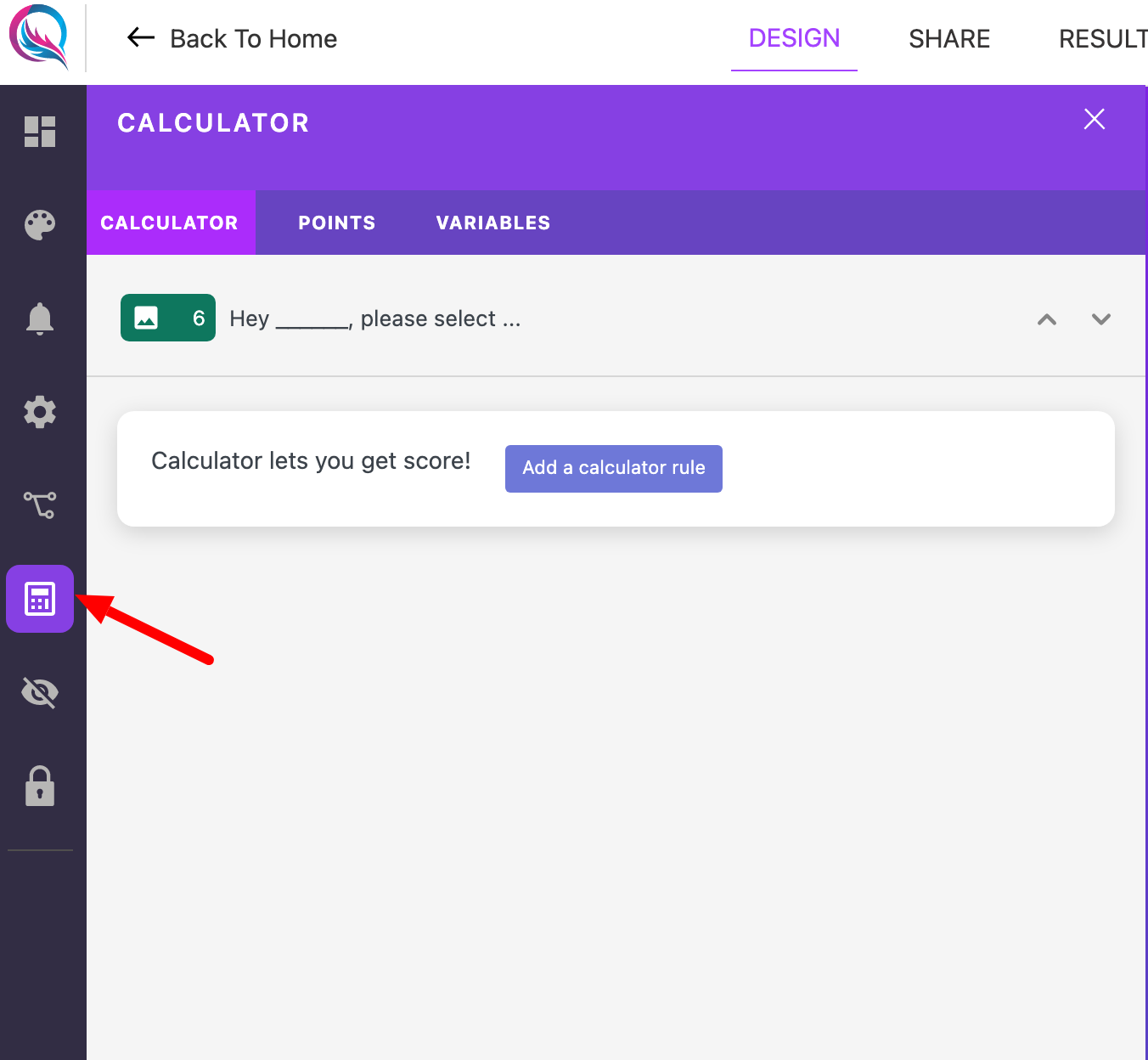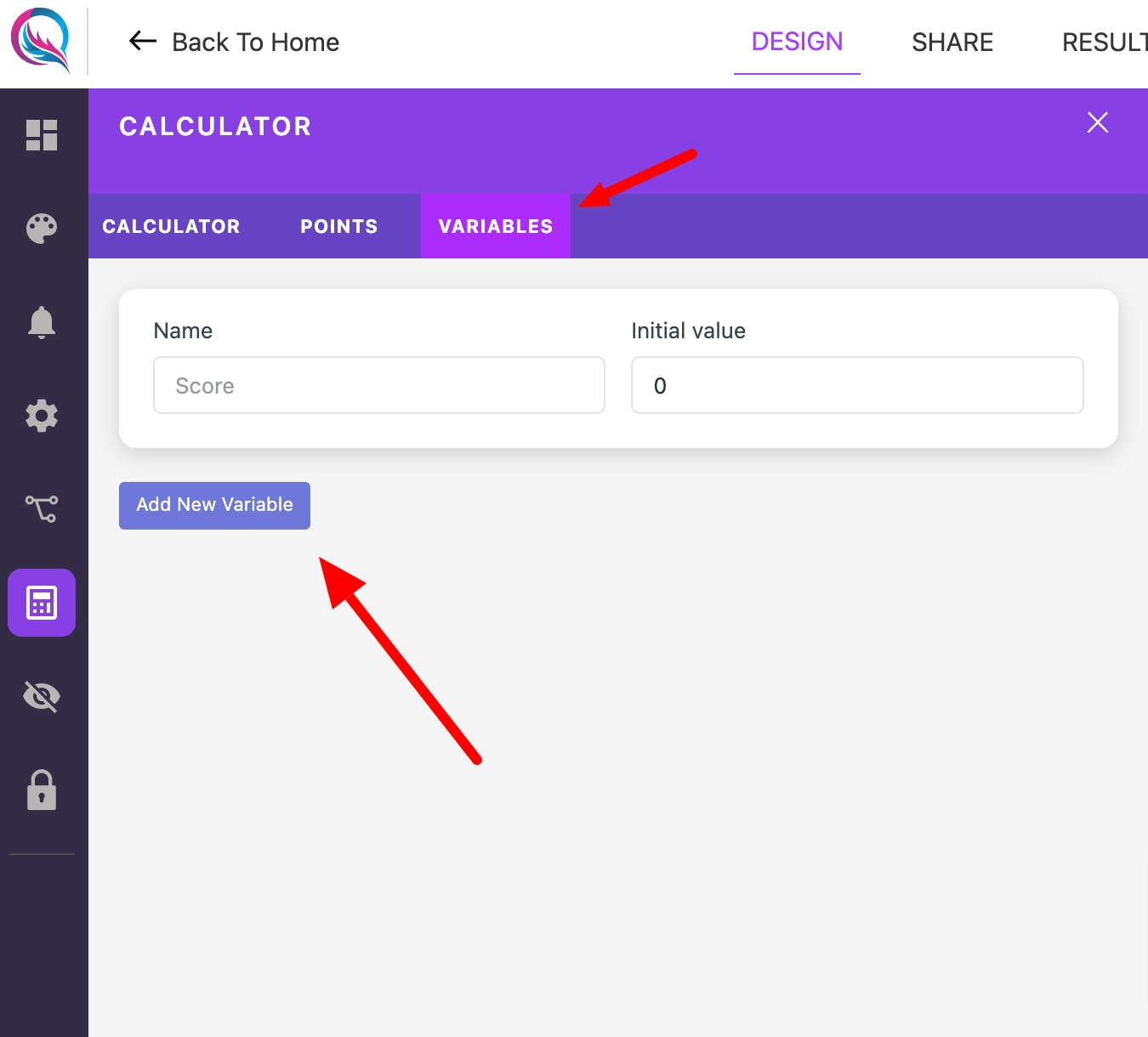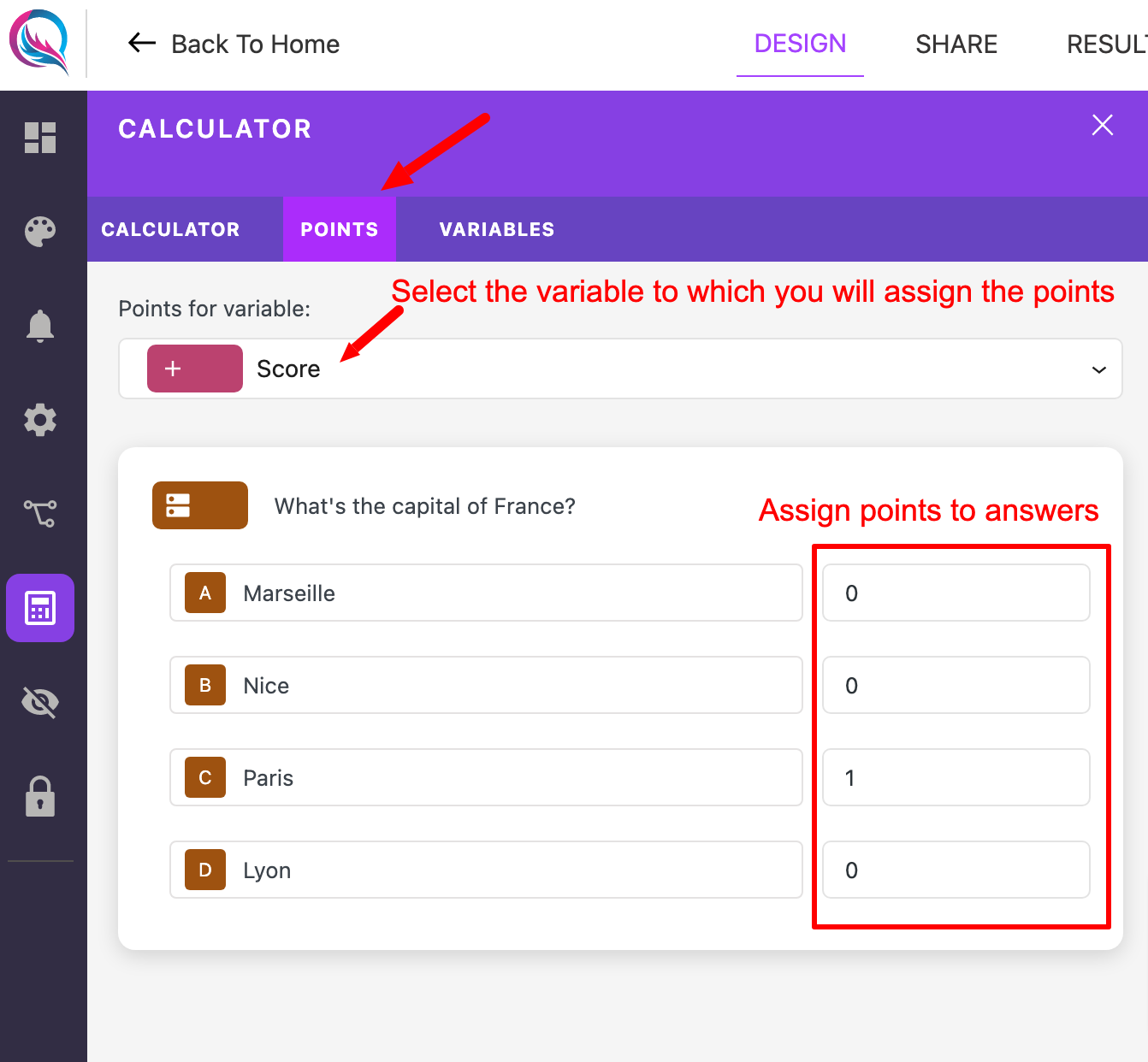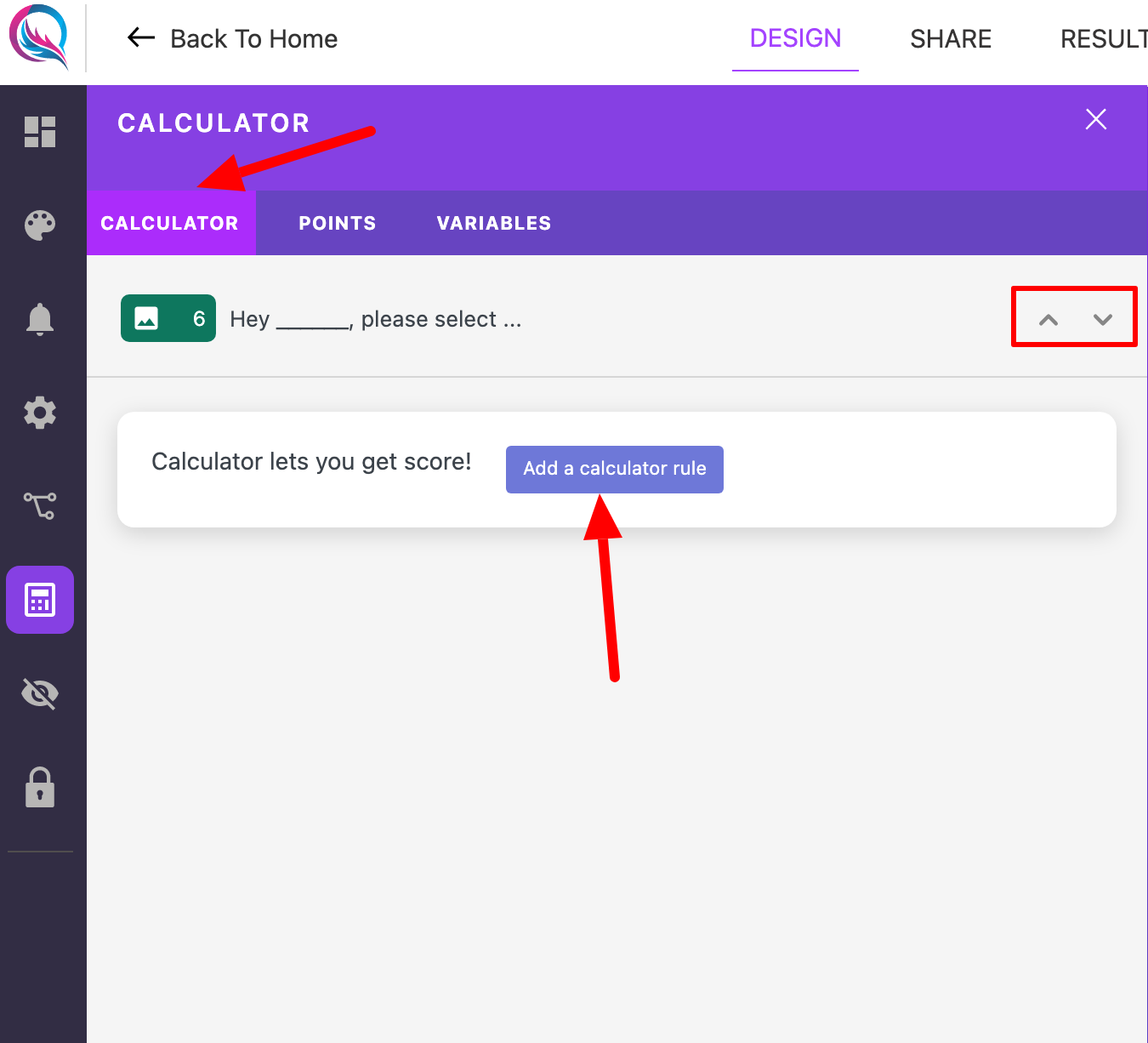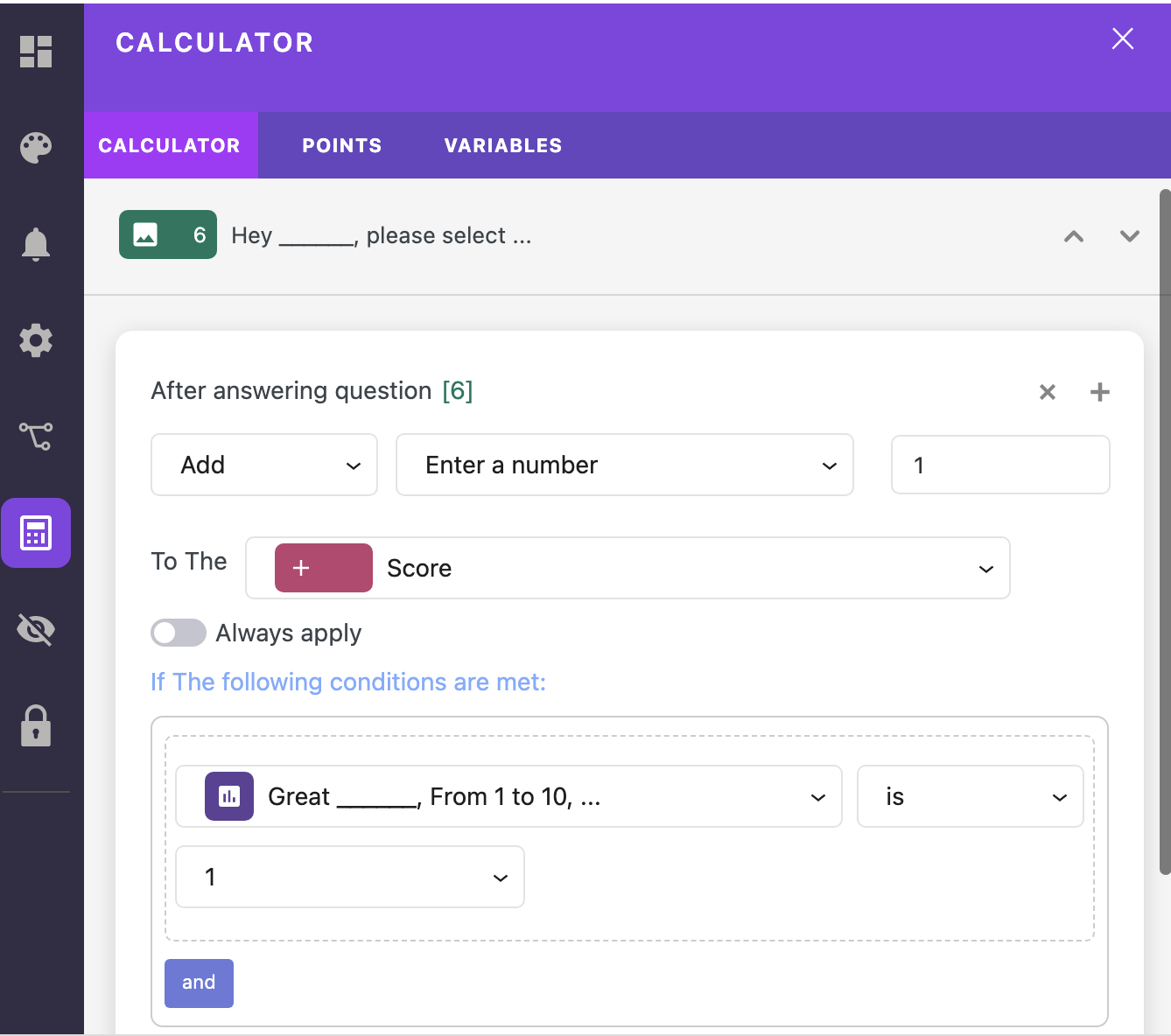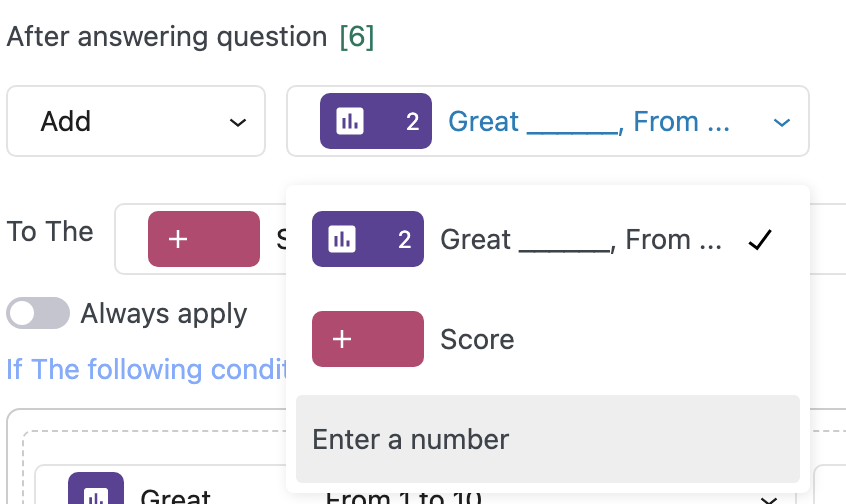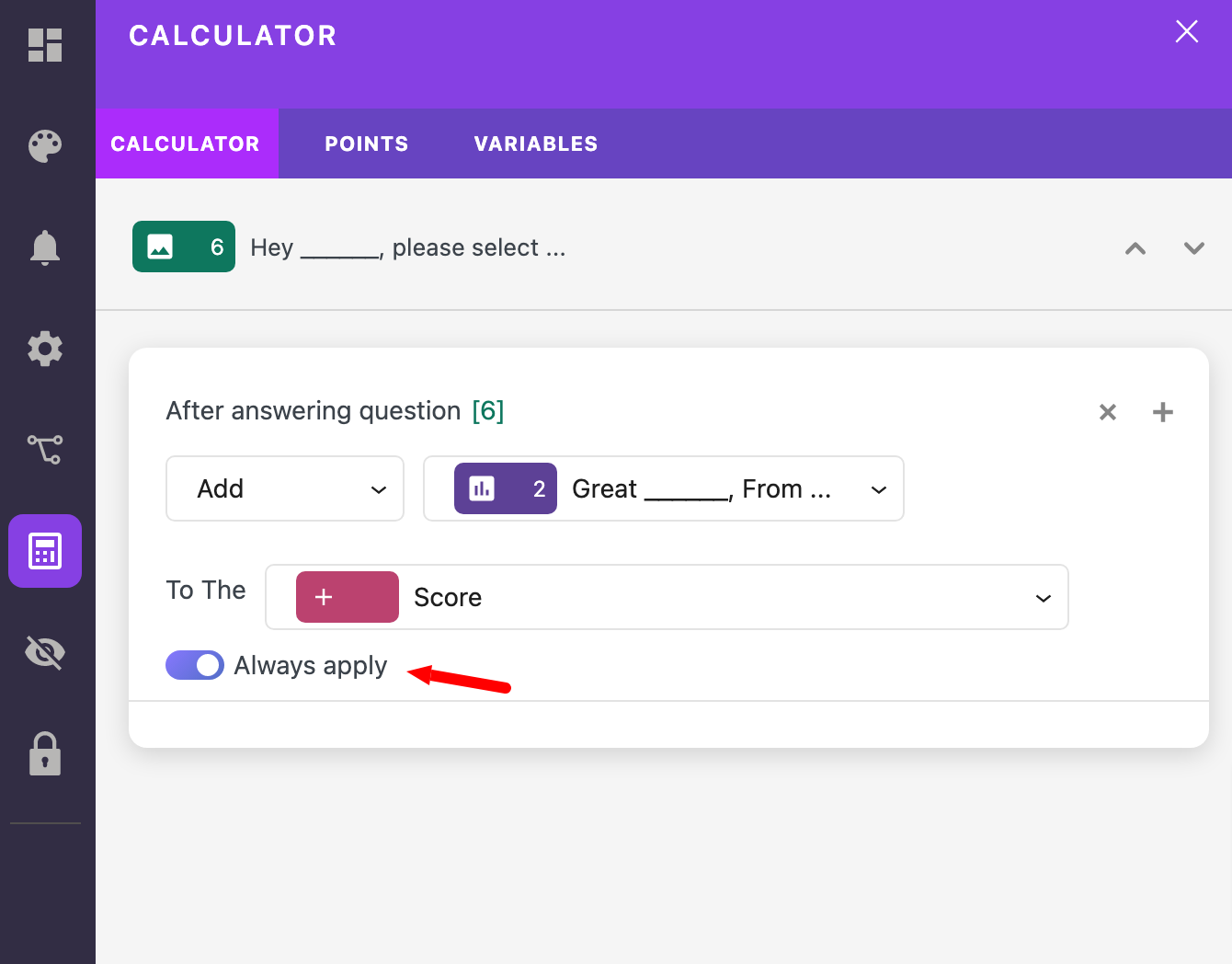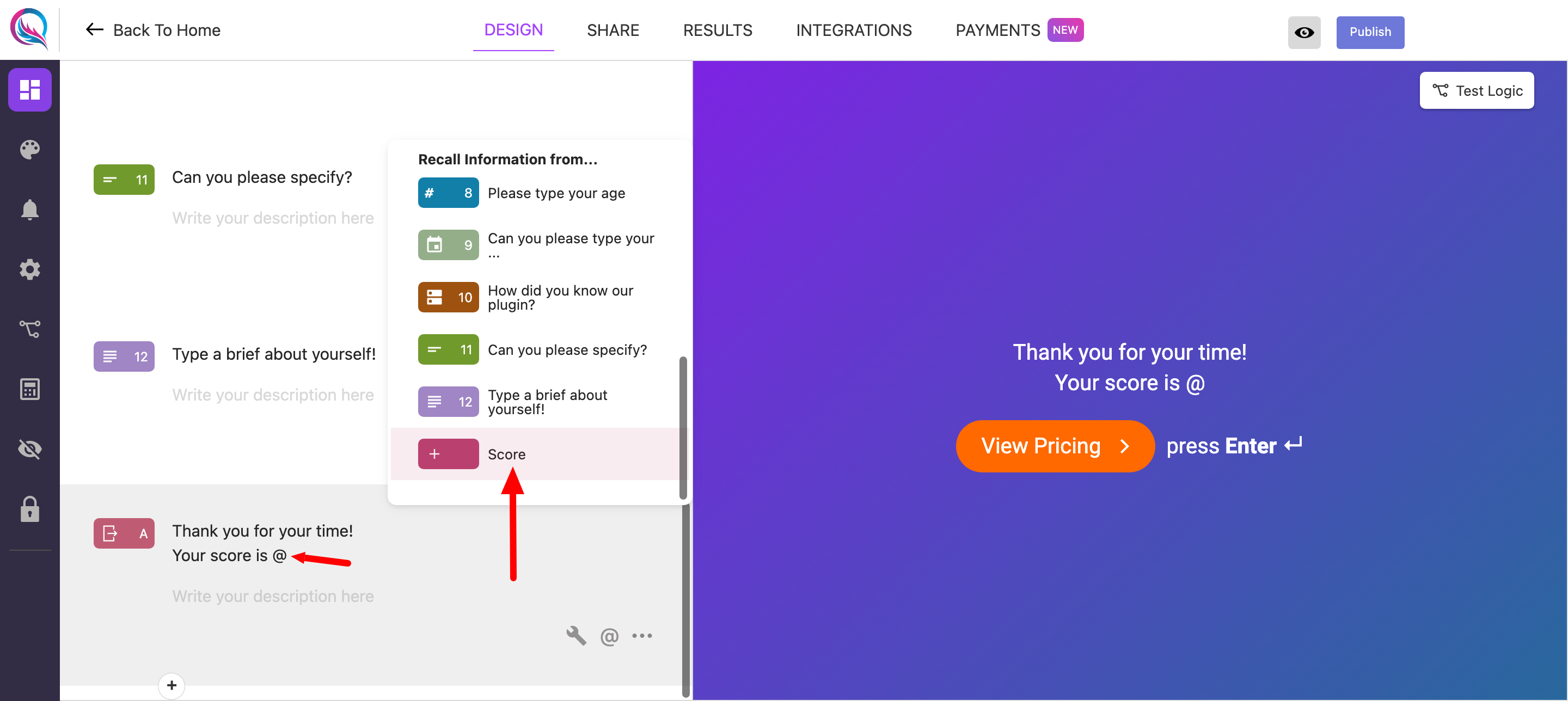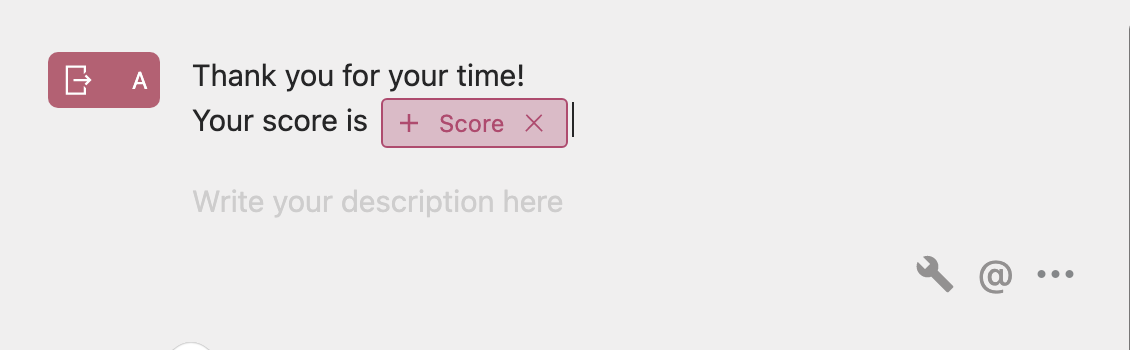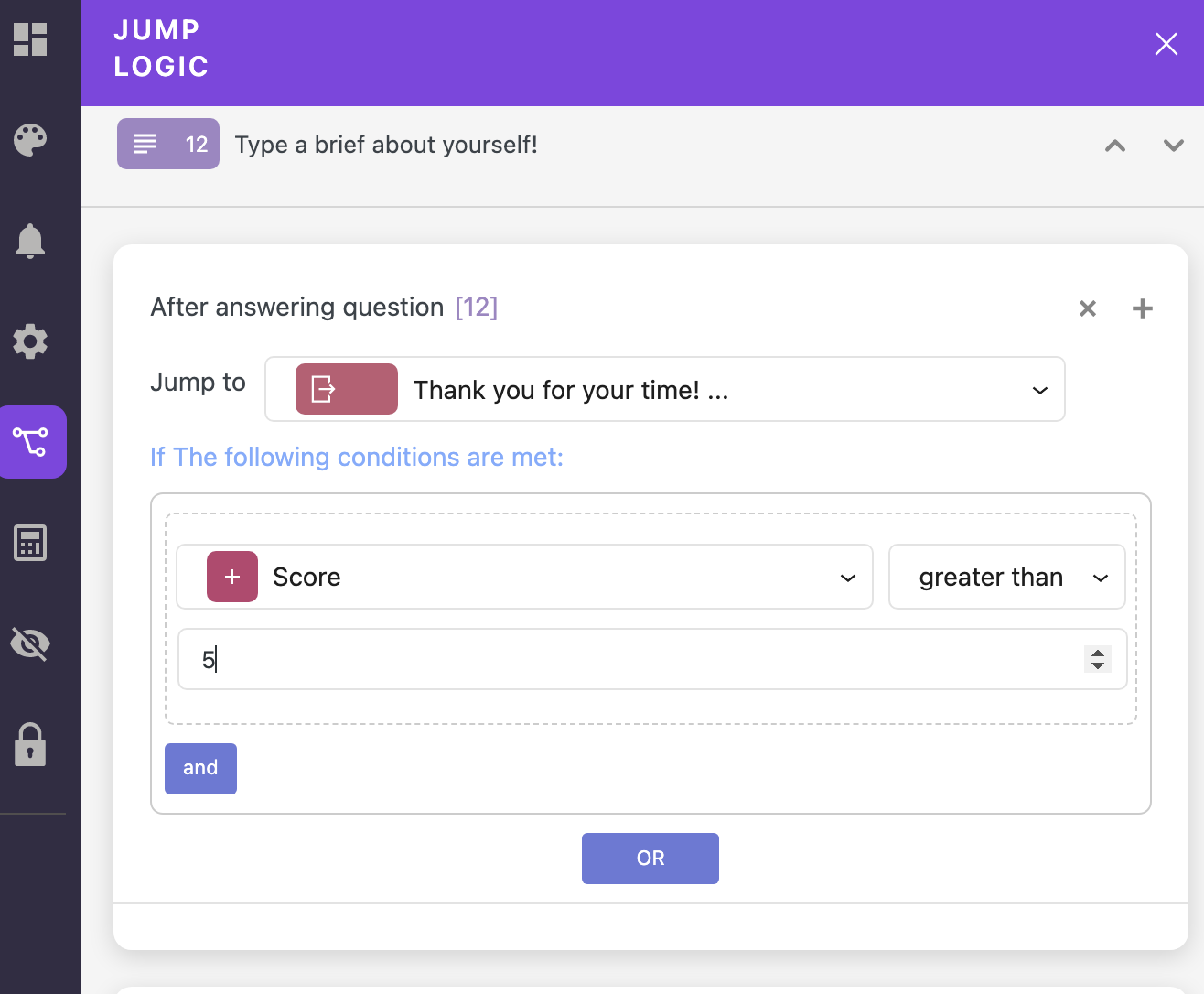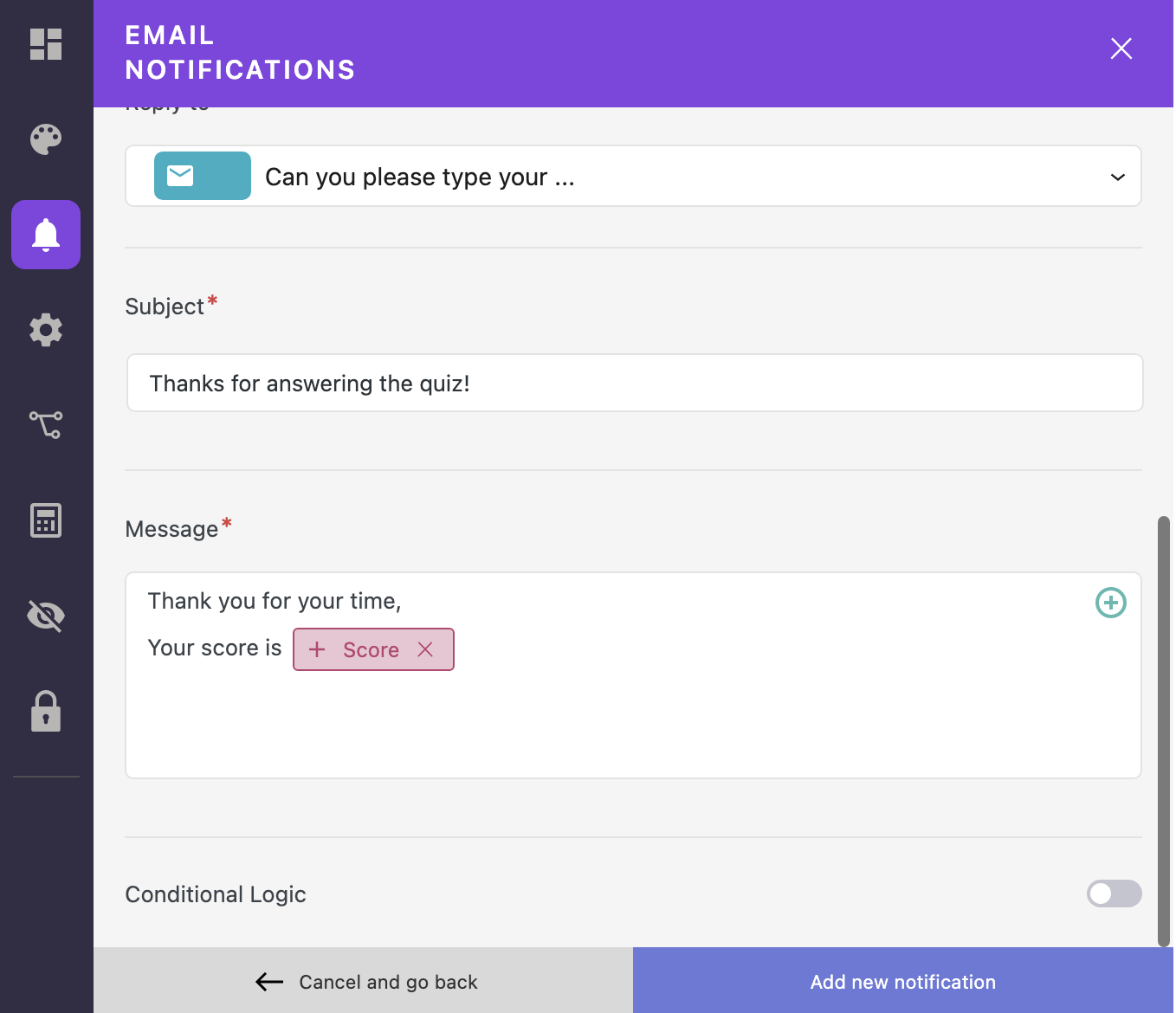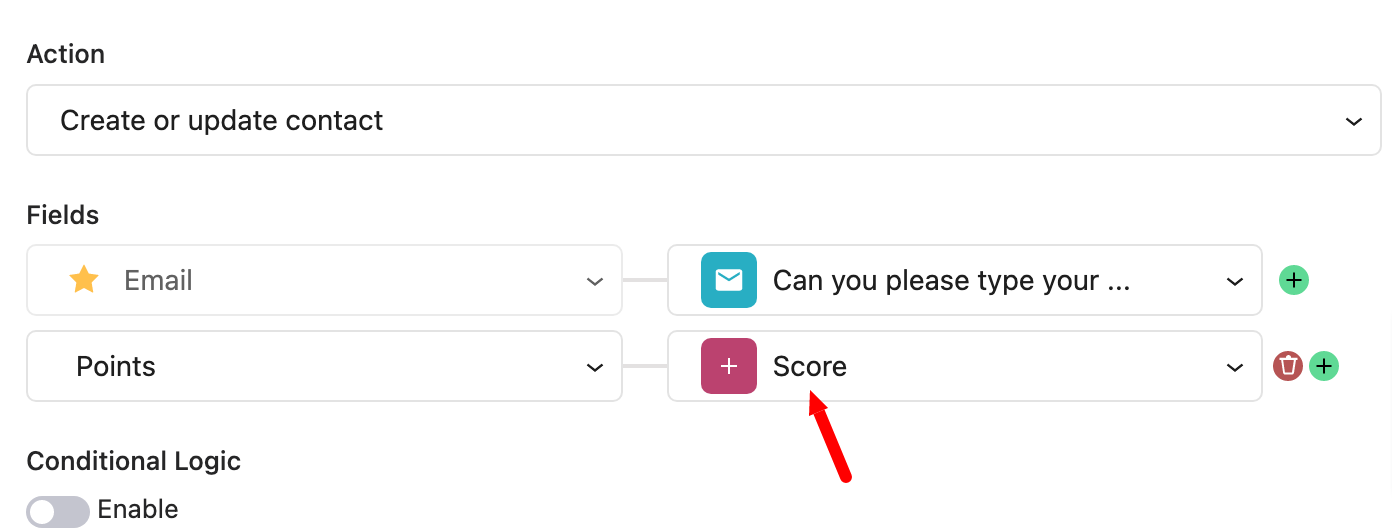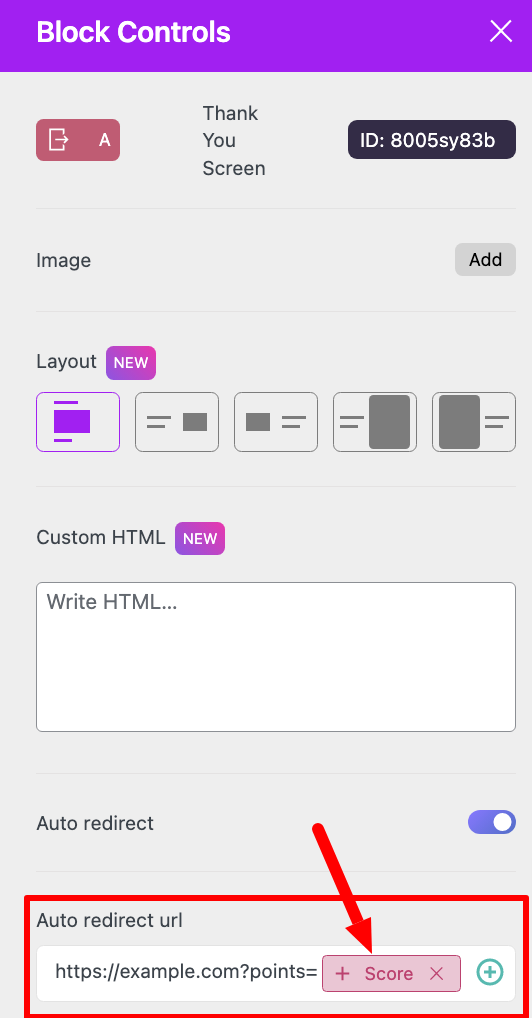Calculator module is so powerful module that lets you have simple or advanced calculations at your form.
To use the calculator module, please make sure that the logic add-on is active first:
Open your form and click on the “calculator” icon:
Calculator module depends on variables. It comes with a default variable “Score” which has initial value of zero.
To have more variables, you can click on the “Variables” tab and add more variables based on your business needs:
1- Assigning Points
Assigning points is pretty straightforward. This is very useful for quizzes.
First, click on “Points” tab:
When you click on “Points” tab, all choices questions will be listed to assign points easily to the answers for each of them.
By default, the points will be assigned to the “Score” variable but you can assign it to another variable from the dropdown.
2- Advanced Calculations
To have more advanced calculations, click on “calculator” tab then click on “Add a calculator rule”:
You can navigate between questions with the arrows (surrounded with red rectangle at top right) to assign calculator rule after answering a specific question.
After clicking on “Add a calculator rule”, you can do any mathematical manipulation (Add, subtract, multiply or divide) to your calculator variables:
You have the option to enter a fixed number or choose a variable or choose any numeric field (number field, opinion scale field, rating field or range slider field) to be manipulated with your variable:
You also have the option to do this calculation based on a set of conditions or to be always applied:
3- How to use the variables?
Depending on your business need, you can use the variables as you wish like the following:
a- You can use the variables directly in your form if you would like to show your users this variable value immediately on the form itself:
Click on “Score” variable to be displayed for your users:
b- You can use them with Jump logic:
This is also can be useful if you would like to redirect your users conditionally based on their score (with the thank you screen, you can set up auto-redirect to automatically redirect users to external page).
c- You can send the variables in your emails notifications:
d- You can send the variables to your favorite CRM integration, GoogleSheets, Zapier, Make or Webhooks:
e- You can send the variables as a query string to the redirection url in the thank you screen block to access it in your external page: