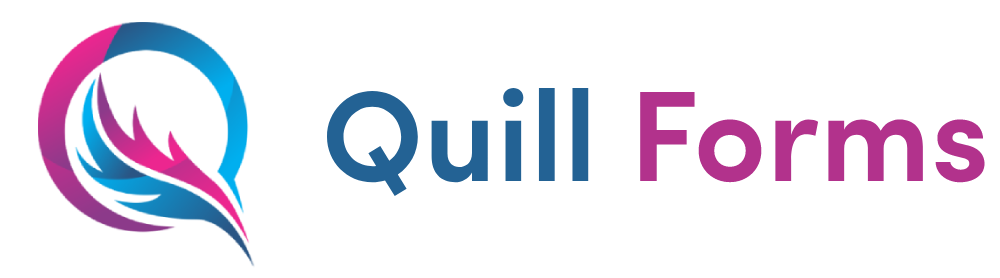Adding the Email Field
To begin, click on the “+” icon to add a new block to your form. From the list of available options, select Email.
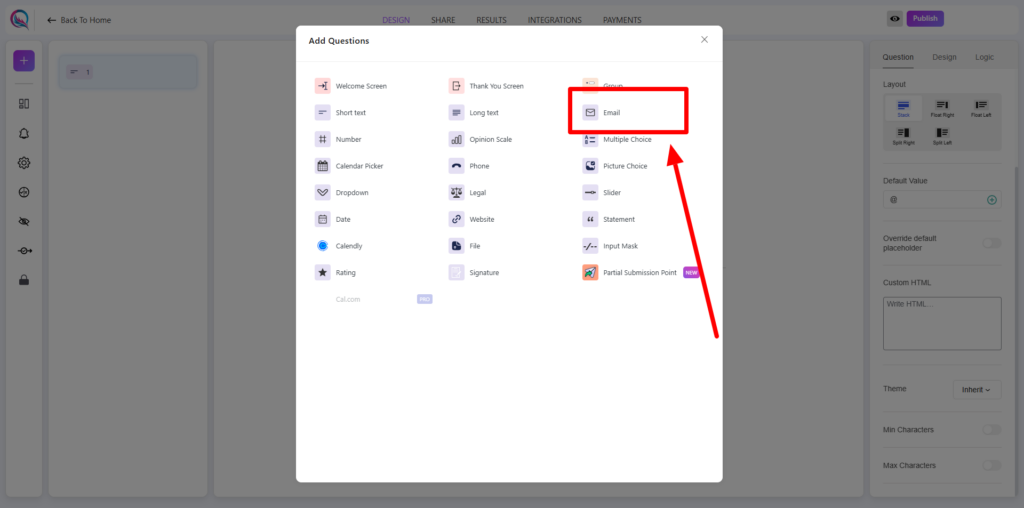
Field Customization
- Required (on/off): Enable this option to make email input mandatory.
- Add Image: Attach an image to the field if needed.
- Layout: Adjust the placement and alignment of the field.
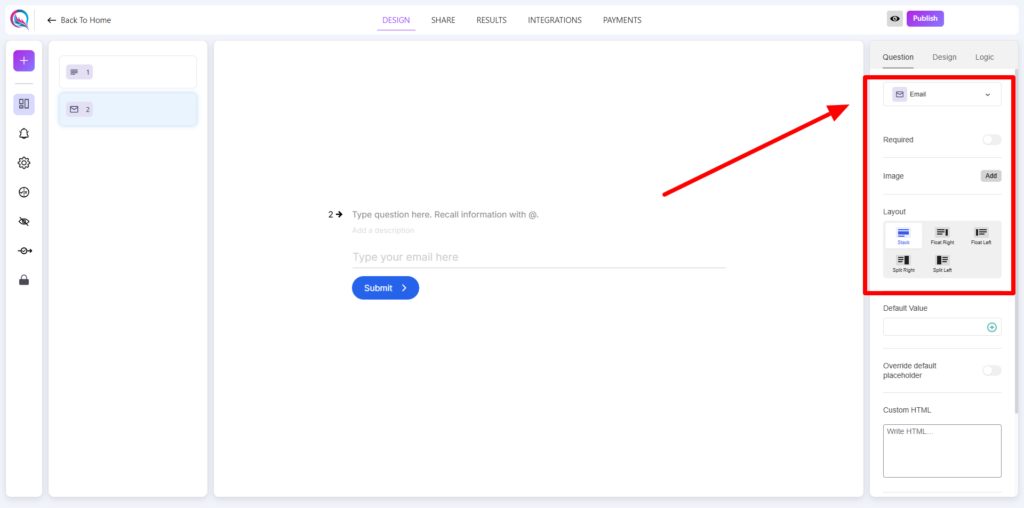
Default Value: Prepopulate the field with default values such as:
- Score: Value based on a scoring system within the form.
- User Username: The username of the logged-in user.
- User Email: The registered email address of the user.
- User Display Name: The display name of the user, which may differ from the username.
These options help autofill the field based on stored user data, improving user experience and reducing input errors.
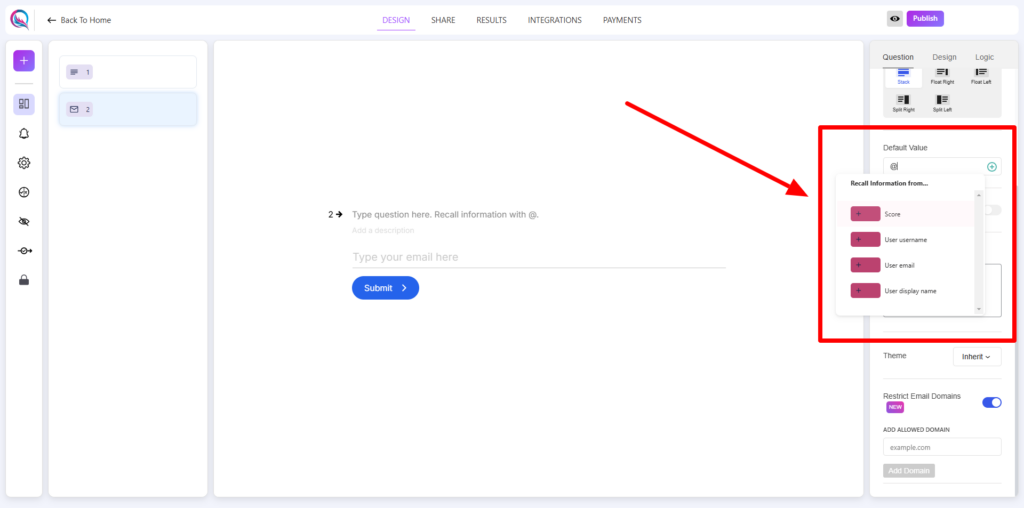
- Override Default Placeholder: Customize the placeholder text displayed in the field.
- Custom HTML: Insert custom HTML elements to enhance functionality or styling.
- Theme (inherit/override): Choose whether to inherit the global theme or override it with specific settings.
- Restrict Email Domains (on/off): When enabled, you can specify allowed email domains.
- Add Allowed Domain: Define specific domains that users can input.
- Add Domain Button: Provides an option to include multiple allowed domains.
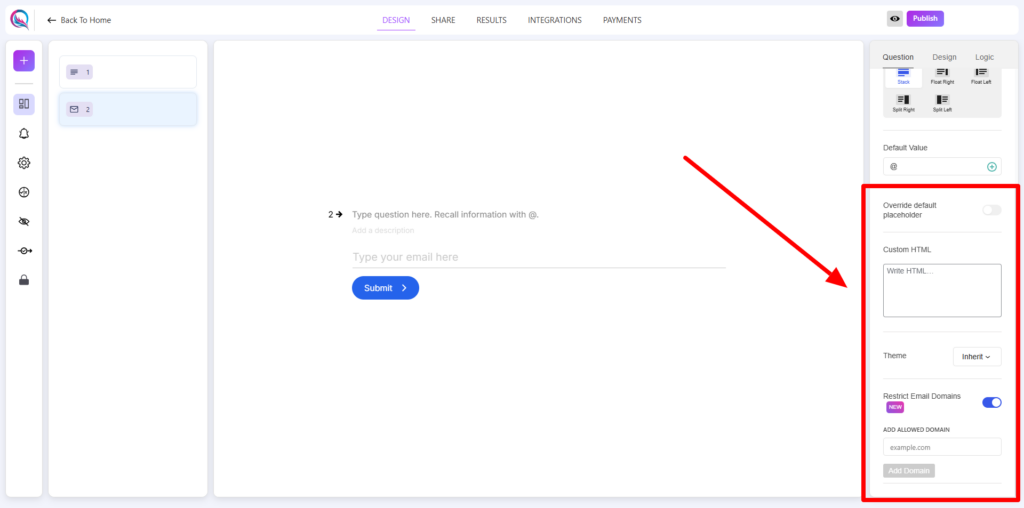
Best Practices
- Use Required to ensure that users provide a valid email address.
- If restricting email domains, ensure that all necessary domains are listed to prevent user frustration.
- Utilize Default Value for pre-filling fields in user-specific forms.
- Override Default Placeholder to guide users on the expected format.
- Custom styling with Custom HTML and Theme Override can enhance the user experience.
The Email Field allows users to input and validate email addresses efficiently while offering flexibility through customization options.