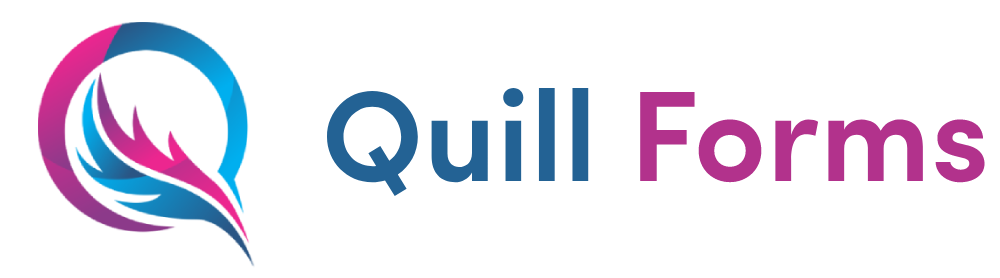Adding a Multiple Choice Block:
To include a multiple-choice question in your form, click on the “+” icon and select Multiple Choice from the list of available blocks.
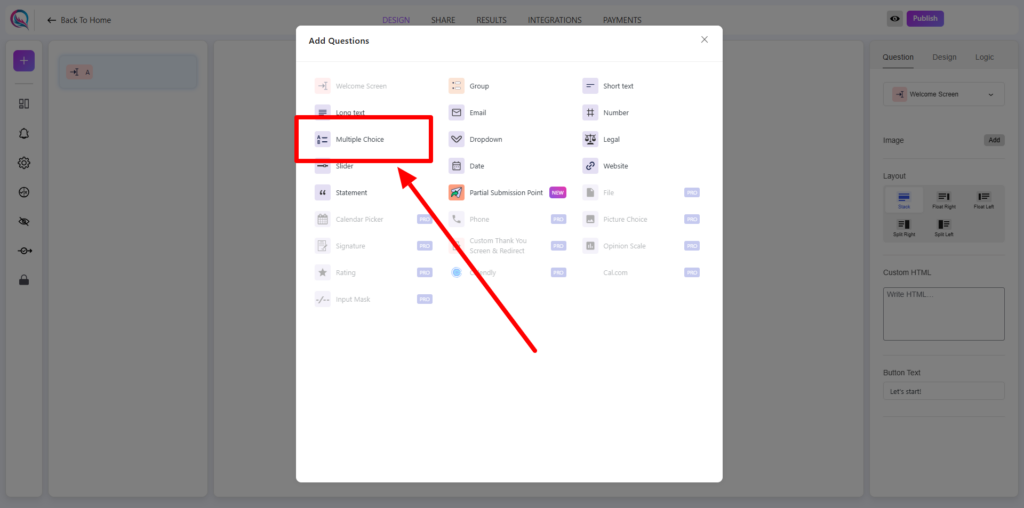
Content Customization:
- Required (On/Off): Toggle this option to make the question mandatory or optional.
- Add Image: Attach an image to visually enhance the question.
- Layout: Adjust how the choices are displayed to optimize readability.
- Custom HTML: Use custom HTML elements to modify the question’s structure or add unique styling.
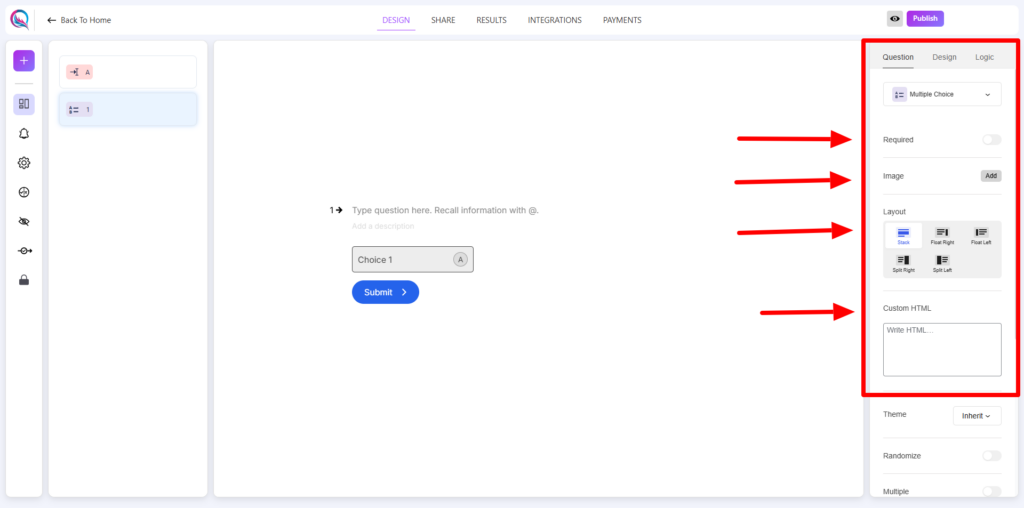
- Theme: Apply a pre-defined theme for consistent styling across all form elements.
- Vertical Align: Adjust the vertical alignment of the choices for better visual presentation.
- Choices: Add answer choices manually or use the Bulk Answer feature to input multiple options quickly.
- Randomize (On/Off): Enable this setting to shuffle answer choices randomly. Note: Randomization does not work in preview mode.
- Multiple Selection: Allow users to select more than one option. When enabled, you can set:
- Minimum limit for choices: Define the minimum number of selections required.
- Maximum limit for choices: Specify the maximum number of options a user can select.
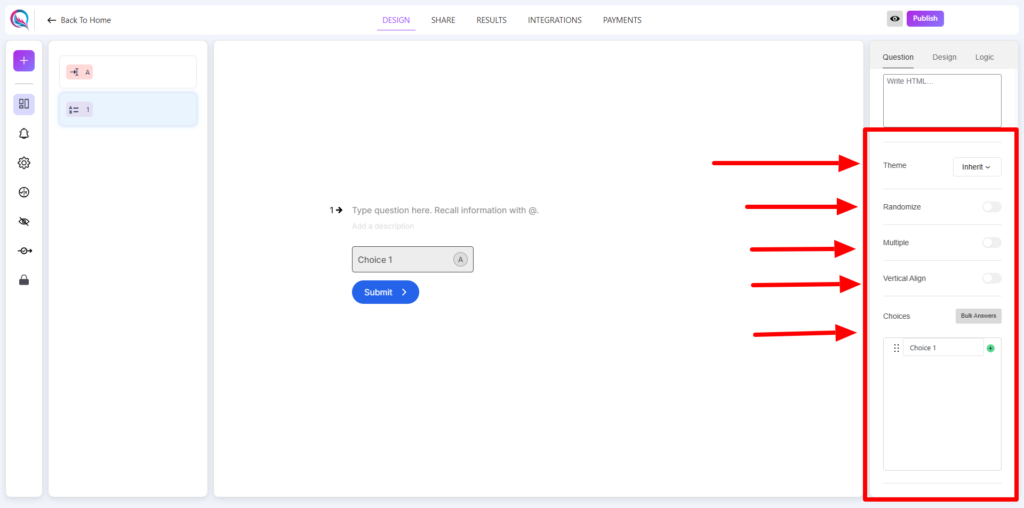
Best Practices
- Use clear and concise wording for each answer choice.
- If using images, ensure they are relevant and enhance comprehension.
- Enable multiple selections only when necessary to avoid confusion.
- Apply consistent styling and themes for a professional look.
- Randomization can help prevent order bias in responses.
Multiple Choice questions provide flexibility in user responses, making forms more interactive and engaging!